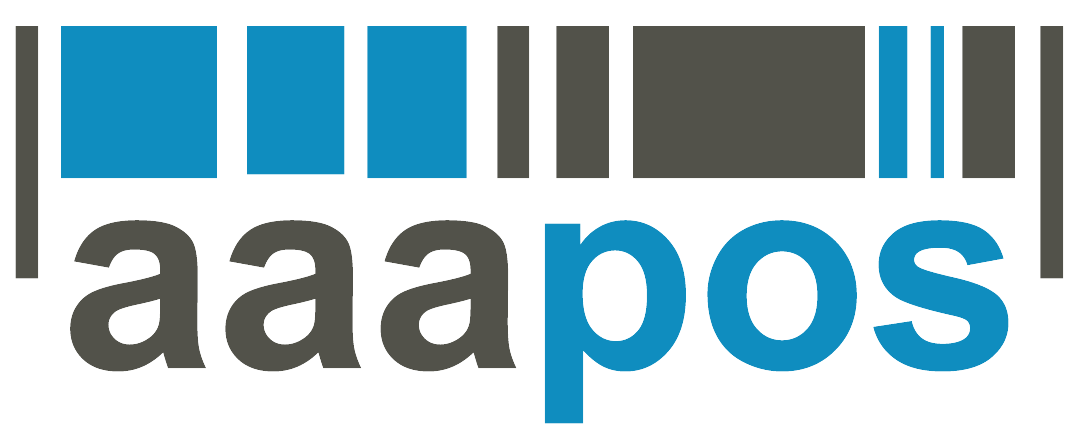Welcome to AAAPOS RetailManager (formerly MYOB RetailManager), the advanced point-of-sale (POS) software that helps you take control of your cash register and retail system. Whether you are a small retailer with a small number of daily sales, or a larger retailer with multiple cash registers, a high rate of sales and extensive inventory management, RetailManager offers you the features to get the best results.
The RetailManager video tutorials provides detailed information about the features, functions and capabilities of RetailManager. It is designed to be used as an everyday reference as well as a reference for periodic routines such as file maintenance tasks and exporting to an accounting system.

Welcome to RetailManager Help
What’s New in RetailManager November 2024
What’s New in this Version
What’s New in RetailManager July 2024
What’s New in this Version
What’s New in RetailManager 2023
What’s New in this Version
Useful Links
Useful Links
The AAAPOS website has a number of useful resources for AAAPOS RetailManager users. To explore these resources, click a link below.
AAAPOS RetailManager
Setting Up
Welcome to the AAAPOS RetailManager (formerly MYOB RetailManager) POS (Point of Sale) Software Video Tutorials. We will be regularly adding new videos, so come back to check them out. Please select from the menus below.
File Menu
Open Shopfront
Open Shopfront
Close
Close Shopfront
Sign-on
Sign-On
Once security has been set up in AAAPOS RetailManager, you and your staff will find it simple to use security in everyday operations. The security features are designed to ensure that only authorised personnel can access certain areas, and supervisors or other individuals with authority may need to sign on to allow staff to access restricted areas. This section provides the steps that you and your staff will need to follow in their day-to-day use of RetailManager with security enabled. To learn more about enabling and setting up Security, go to Setup – Security in the RetailManager Video Tutorials.
Sign-off
Sign-Off
To maintain security and ensure proper system use, it is important to sign off from RetailManager when you have finished your session.
Security Export
Security Export
Backup….
Backup
In AAAPOS RetailManager, the backup process includes compression of your shopfront to reduce the space required for storing your backup files, as well as allowing you to back up to different media. We recommend you store your backup files on removable media, such as a portable hard drive or cloud based storage like one drive.
Performing a backup manually from the file menu in RetailManager
Configuration
Configuration
Shopfronts/Maintenance
New Shopfront
New Shopfront
Your AAAPOS RetailManager shopfront is the database you create for your retail business. The shopfront comprises four database files: recent.mdb, archive.mdb, mirror.mdb and offline.mdb. When you create a new shopfront, a folder with the shopfront name is created. This folder contains the four database files and is located in your RetailManager program folder. You can create additional shopfronts, if required. Please Note: Having more than one shopfront means that you are effectively keeping more than one set of books.
How to create a new shopfront in RetailManager
Rename Shop
Rename Shop
Network To
Network To
Disconnect
Disconnect Shopfront
Backup
Backup
In AAAPOS RetailManager, you have the option to backup your database. The backup process includes compression of your shopfront to reduce the space required for storing your backup files. The following three RetailManager files are backed up: recent.mdb, archive.mdb and offline.mdb N.B. If you add pictures to your stock items, these file will also be added to the backup.
How to perform a backup in the shopfront configuration menu of RetailManager
Rebuild/Compact
Rebuild/Compact
When this option is selected, AAAPOS RetailManager both rebuilds and compacts your shopfront database. Your shopfront may need to be rebuilt in the event of unforeseen accidents such as power failure, where RetailManager has not been exited properly, the shopfront file has been corrupted, or someone has interfered with it. RetailManager can fix most problems by rebuilding the shopfront database; however if this fails you can contact AAAPOS for support so we can fix this for you. When you compact your shopfront, you optimise the size of the shopfront database, so that overall system performance is enhanced. You should compact your shopfront database every week.
How to Rebuild and Compact your Database in AAAPOS RetailManager
Restore
Restore
Archive
Archive
Store Offline
Store Offline
Merge Offline
Merge Offline
Accounting Export
Accounting Export
Import & Export
Importing data into RetailManager
Using the AAAPOS RetailManager Import & Export Wizard, you can import information about your customers, suppliers, stock items and staff members into your RetailManager shopfront database. In addition to importing new records into RetailManager, you can also update your existing RetailManager records. When you run the RetailManager Import and Export Wizard, you will be asked to choose the type of data (stock, supplier, customer or staff) that you are importing. If you want to import more than one type of data, you will need to run the wizard more than once. For example, if you want to import both supplier and stock data, you will need to run the RetailManager Import and Export Wizard twice—once for importing suppliers and the second time for importing stock. Further, you must import the data in a particular sequence. This is to ensure that any links between records are retained. For example, if chocolates are always supplied by a supplier called Cocco Trading, the stock records for chocolates will have this company as the default supplier. To retain this information, you must first import the suppliers and then the stock. If you import the stock first, the system will not find a record for Cocco Trading and the chocolates will not be linked to a supplier.
Follow this sequence when importing more than one type of data:
- Import Staff
- Import Suppliers
- Import Customers
- Import Stock
How to Import Staff into RetailManager
How to Import Suppliers into RetailManager
How to Import Customers into RetailManager
How to Import Stock into RetailManager
Exporting data from RetailManager
Using the MYOB RetailManager Import & Export Wizard, you can export data from your MYOB RetailManager shopfront database in a number of file formats, including tab-delimited, HTML, Microsoft Excel, Lotus 1-2-3, and Paradox. You can export your dockets, cashup sessions, tax codes, cashup shortages, payments, lay-bys, and much more from your RetailManager database.
Exit
Backup
In AAAPOS RetailManager, you have the option to backup your database. The backup process includes compression of your shopfront to reduce the space required for storing your backup files. The following three RetailManager files are backed up: recent.mdb, archive.mdb and offline.mdb N.B. If you add pictures to your stock items, these file will also be added to the backup.
Performing a backup automatically when opening or closing your shopfront in RetailManager
Transaction Menu
Sales (F6)
In AAAPOS RetailManager, you can perform many of the sales procedures required for your daily operations from a single window. In addition to handling sale transactions, RetailManager can also manage customer account sales, credit notes, customer special orders, lay-bys and quotes. You can convert quotes to sales and lay-bys, and record and manage lay-by payments, cancellations and refunds. RetailManager also records and manages operational information such as stock levels, accumulated sales to different payment types, and customer information automatically.
Overview of Sales in RetailManager
Setting up the Sales Window in RetailManager
Print and Email Options Window in RetailManager
Hidden Sales Window Features in RetailManager
Cash/Eftpos Sales
Cash/Eftpos Sales
Getting Cash Out by EFTPOS in RetailManager
Refunding a Sale
Refunding a Sale
You can refund a sale in the Sales window by entering negative quantities of the products refunded in the Qty field. A refund should be made using the same payment method as the original sale, or by cash or credit note. Shop policy will determine how refunds are processed. Sales can also be refunded when you want to reverse or correct a sale. Transactions in RetailManager cannot be deleted and so must be reversed or refunded.
How to Refund a Sale in RetailManager
Account Sales
Account Sales
AAAPOS RetailManager is fully equipped to handle debtors. This includes making account sales and payments, debtors reports, printing statements and extensive enquiry features. Using debtors is optional in RetailManager; it is an essential part of many retail businesses, but not for others. RetailManager can be customised to make account sales unavailable.
Sales Orders
Sales Orders
You use sales orders to put an item of stock on hold for a customer. Sales orders enable your customers to put an initial optional deposit payment on a stock item or items. The sales order transaction is completed with a single customer payment for the balance of the transaction. Processing a sales order sale is essentially the same as a standard sale, except that a deposit is usually made, and the Sales Order payment method is used for the balance of the purchase. Sales orders can be converted to a sale or an account sale. The term ‘sales order sale’ is used here, but note that AAAPOS RetailManager does not regard a sales order transaction as a sale until the last payment has been made.
How to Create a Sales Order in RetailManager
How to Update a Sales Order in RetailManager
How to Record a Sales Order Payment in RetailManager
How to Cancel or Refund a Sales Order in RetailManager
Quotes
Quotes
A quote is a non-sale transaction that allows you to provide a customer with a price for goods and/or services you sell. You can print quotes as a hard copy record for your customers. Quotes can be cancelled or converted to a sale, lay-by, customer special order, sales order or account sale, if the quote is to be processed as an actual transaction.
How to Create a Quote in RetailManager
How to Edit a Quote in RetailManager
How to Convert a Quote in RetailManager
How to Cancel a Quote in RetailManager
Lay-bys
Lay-bys
A lay-by sale in RetailManager is created in the same way as a standard sale, except that a deposit is usually made (depending on how you handle lay-bys), and the Lay-by payment method is used for the balance of the purchase. You can also charge a service fee on a lay-by by creating a ‘service fee’ stock item. The term ‘lay-by sale’ is used here, but note that RetailManager does not regard a lay-by transaction as a sale until the last payment has been made and the goods have left the store.
How to create a Lay-by in RetailManager
Gift Vouchers
Gift Vouchers
Issuing a gift voucher is processed in the Sales window, but no actual sale is created; instead a cash transaction and a gift voucher transaction for the same amount are created. AAAPOS RetailManager tracks all gift vouchers that are issued and redeemed, and therefore requires that all gift vouchers be issued against a customer record. If you don’t want to set up a customer record, it would be a good idea to create a customer record called ‘Gift Voucher’ which can be used for all your gift vouchers. All gift vouchers would then be sold to this customer and be redeemed using this customer. Note, however, that if a customer loses their receipt, you will have no way of finding their gift voucher in the system. The Credit Notes Outstanding report lists all outstanding gift vouchers, credit notes and deposits, sorted per customer.
How to create and issue a gift voucher in RetailManager
How to redeem a gift voucher in RetailManager
How to reverse or remove gift vouchers in RetailManager
Credit Notes
Credit Notes
Credit notes are generally used for refunding goods when you don’t want to give a cash refund. Shop policy on refunds will determine how you use the credit note payment method. AAAPOS RetailManager tracks all credit notes that are issued and redeemed, and therefore requires that all credit notes be issued against a customer record.
How to create a credit note in RetailManager
How to redeem a credit note in RetailManager
How to reverse or remove credit notes in RetailManager
Customer Deposits
Customer Deposits
In AAAPOS RetailManager you can record a deposit against a customer. Customer Deposits may be used when you order a special item for a customer that you don’t usually keep in stock.
How to create customer deposits in RetailManager
How to redeem customer deposits in RetailManager
How to reverse customer deposits in RetailManager
Customer Special Orders
Customer Special Orders
Customer special orders are one-off orders that you make when a customer requires a rain check, or an item currently not available or not usually sold in your shop, such as an item that you can supply but due to specific customer requirements such as size or colour, you normally order directly from a supplier. AAAPOS RetailManager handles and tracks customer special orders separately from standard shop orders. Special orders are recorded in the Sales window. The order is then allocated to a supplier who will supply you this product, and a purchase order is created through the Purchase Orders function. If you require the customer to pay a deposit on the order, you can record the deposit against the customer’s record in the Sales window.
How to Create a Customer Special Order
How to Sell Special Ordered Items
Goods Received (F7)
Goods Received
The Goods Received window is used to receive goods into stock from a supplier’s invoice. New suppliers and new stock items can also be quickly created from this window.
Returned Goods (F8)
Returned Goods
In AAAPOS RetailManager ‘returned goods’ refers to goods you are returning to a supplier. These could be goods you have received damaged from the supplier, faulty goods, goods that you didn’t order, and so on. It is common practice that you need a Returns Authorisation form from your supplier to be able to return goods to that supplier. You may want to check that you have the authorisation before you send the goods back.
Purchase Orders (F9)
Unless you manufacture your products on site using your own raw materials, you probably purchase your stock items or raw materials regularly from your suppliers. You can use the Purchase Orders function to create purchase orders for each supplier, listing the stock items and quantity you require and the price you expect to pay.
Debtor Payments (Shift + F6)
Debtor Payments
The Debtor Payments window is a tool used to record and manage payments made by customers towards their outstanding account balances. It allows users to input payment details, ensuring that customer accounts are updated accurately and promptly, reflecting any changes in the amounts owed. This feature is essential for maintaining accurate financial records and streamlining the process of tracking and managing receivables.
How to Apply Debtor Payments in RetailManager
How to Reverse Debtor Payments in RetailManager
Lay-by Payments (Shift + F7)
Recording payments, editing, cancelling or refunding a lay-by is easily done in RetailManager, but it is important to remember that you do this in the Lay-by Payments window. Lay-bys are only created in the Sales window, but all other aspects of managing the lay-bys are done in the Lay-by Payments window.
How to record lay-by payments and edit lay-bys in RetailManager
How to cancel or refund a lay-by in RetailManager
Sales Order Payments (Shift + F8)
Customer payments on sales orders, cancelling or refunding a sales order is easily done in RetailManager, but it is important to remember that you do not do this in the Sales window, but rather in the Sales Order Payments window. Sales Orders are only created in the Sales window, but all other aspects of managing the sales orders are done in the Sales Order Payments window.A sales order is finalised when the customer has paid for the sales order products in full, and takes the products.
How to Record a Sales Order Payment in RetailManager
How to Update a Sales Order in RetailManager
How to Cancel or Refund a Sales Order in RetailManager
How to Create a Sales Order in RetailManager
Quote Converter (Shift + F9)
Quote Converter
You convert a quote in the Quote Converter window. You can convert a quote to a sale, lay-by, customer special order, sales order, or account sale.
How to Create a Quote in RetailManager
How to Edit a Quote in RetailManager
How to Convert a Quote in RetailManager
How to Cancel a Quote in RetailManager
Information Menu
Stock
Stock
Managing your stock is a fundamental part of running a good retail business. AAAPOS RetailManager gives you complete control of your stock and provides you with many tools to maintain your inventory. Not only can you set the code, description and price of an item, you can also set the required stock levels, tax codes, default supplier, departments and product categories, commission level, minimum stock level and more. When you make a sale, RetailManager automatically adjusts your stock levels to reflect the sale. From the time of delivery (goods received) you can record stock into your inventory, and with the use of serial numbers, you can track the movement of a stock item from goods received through to sales and beyond, helping you maintain warranty and returned goods records. RetailManager provides you with a complete system to create, print and recognise your own barcodes, or use the barcodes already belonging to a product. RetailManager lets you combine products into packages, where you can sell a number of individual stock items together under a single price. You can also define a stock item and sell it in portions, or by weight. Stocktake functions, particularly with the addition of a bar code scanner, are simple to perform, and added functionality such as using serial numbers means you have access to a high-powered inventory control system as part of your retail software.
RetailManager Stock Overview
Understanding the features and functions of a stock item in RetailManager
How to create a package in RetailManager
Suppliers
Suppliers
The Supplier window is used to record all the relevant details about your suppliers. It also records every transaction you have performed with each supplier, including all goods received and returned goods transactions. It is not mandatory to use the Supplier window. For retail businesses which receive the stock they sell from suppliers, keeping track of suppliers is essential.
How to create a supplier record in RetailManager
How to view supplier transaction details in RetailManager
How to edit a supplier record in RetailManager
Customers
Customers
AAAPOS RetailManager lets you record an extensive amount of customer information which can be used in a number of ways, such as administering lay-bys, special orders and customer accounts. This makes it easy to keep track of who is buying what and when, who owes you money and how much, and when their payment is due.
How to create a customer record in RetailManager
How to create a account for a customer in RetailManager
How to view customer transaction details in RetailManager
Staff
Staff
Each sale or sale-based transaction performed in AAAPOS RetailManager must be associated with a staff member. Staff member information can be as simple as a name and a number, with only one staff member defined for all transactions, or it can be detailed information, including contact numbers and addresses, and information such as whether a staff member is employed full-time or part-time. With consistent use of the RetailManager staff features, you can perform staff reporting and information tracking tasks. You can record and report on staff commission on sales across your whole range of stock items or for specific items. Details of transactions (sales, lay-bys, goods received, payments, orders, special customer orders, sales orders and quotes) that a staff member has processed can also be recorded. By creating individual staff records, you can also setup multi level security and limit the access to areas like reporting, profits etc..
How to create a staff record in RetailManager
How to view staff transaction details in RetailManager
How to edit a staff record in RetailManager
Stock Management Menu
Departments & Categories Assistant
Departments & Categories Assistant
You can use the Departments & Categories Assistant to create departments that are used to organise and group stock. Departments make it easier for you to locate stock. You can also filter sales and inventory reports on the basis of departments, and perform partial stocktakes for all the items in a department. RetailManager also allows a category classification for items within a department. Categories are used to describe characteristics that are common to a set of items.
Reassign Stock Items
Reassign Stock Items
The Reassign Stock Items feature lets you quickly assign current stock to new departments and categories. In previous versions of RetailManager, you could assign a stock item to a category and a sub-category. In this version, a stock item can be assigned to a department and up to three categories.
Stocktake (Shift + F11)
Stocktake
Traditionally, stock adjustment procedures have consisted of the annual stocktake; this is the one time of the year when a retailer would synchronise actual with recorded inventory levels. The AAAPOS RetailManager stock adjustment procedures offer several more options, which allow a busy retailer to adjust stock levels for an individual stock item or any department or category of stock items, in addition to the complete stocktake. This gives the retailer the flexibility to run a partial stocktake of a company’s goods for a representative’s visit, or adjust the stock level of a single stock item because additional stock has been found in the storeroom. The annual stocktake is still an important and major undertaking. You can use your computers and scan your stock directly into RetailManager, or you can print out stocktake sheets in RetailManager for a manual stocktake. You can then run the Discrepancy report to identify discrepancies.
Pricing Grades
Pricing Grades
The Pricing Grades function enables you to set different default pricing. You can allocate discount levels to different grades of customers and then make exceptions to these discounts at either category or stock item level. This means that staff members do not need to know which customers should receive a discount; these customers can be pre-defined in RetailManager as receiving a certain pricing level. At the time of sale, the staff member can also select a grade for each line item.
Understanding the Pricing Grade options in RetailManager
How to set global pricing in the pricing grade options in RetailManager
How to set category pricing in the pricing grade options in RetailManager
How to set single-item pricing grade options in RetailManager
Promotional Pricing
Promotional Pricing
In AAAPOS RetailManager, the promotional pricing feature allows you to add a mark-up or mark-down to a range of stock items that only applies for a certain period of time. You can set the start and end dates and times of each promotion, allowing you to prepare promotions for future use. Information about sales made during a promotion is provided via a special Promotions Performance Activity report.
Promotional Pricing in RetailManager
Lookup Stock At Other Shops
Lookup Stock at other Shops
In AAAPOS RetailManager, you have the option to lookup stock at other stores if you are using shopify. This makes it easy to quickly identify which stores have the product you are looking for.
Bulk Price Updates
Bulk Price Updates
In AAAPOS RetailManager, Bulk price updates enable you to apply a price adjustment to multiple stock items. You select the stock items by supplier, the custom 1 and custom 2 fields, or by department and category, then apply price updates either as a complete new price or as an adjustment to the current price. You can apply bulk price adjustments either as a percentage of expected gross profit or as an amount. You can also round to the nearest five cents etc..
Bulk Delete
Bulk Delete
In AAAPOS RetailManager, The new Bulk Delete feature makes it easier to delete unused stock items. Use search filters to find the stock you want to delete. You can search by description, long description, custom 1 and 2 fields, department, category the date the item was last used (not including stocktakes), and you can also choose not to delete any products created after a certain date. For example, you could search for Homewares stock that haven’t been used since 01/07/2008. And you can include inactive stock and stock with tracked serial numbers.
Contact Management Menu
Contact Groups
Contact Groups
In AAAPOS RetailManager, you can create customer contact groups and then use these groups to email newsletters, special offers, catalogues or other promotional material to your customers. For example, you may want to create a customer contact group called ‘VIP Customers’ and only include customers who have exceeded a minimum sale amount or a minimum number of sales. You can then email these customers with a special offer. You create, edit and delete customer contact groups in the Contact Groups window. In this window, you can also print the Customer Groups Summary and Customer Groups Detailed reports. You can also use your contact groups to print mailing labels and customer bar code labels.
Email Contacts
You create and send emails from the Email Contacts window. There are two tabs in this window. The Email Transactions tab is for emailing transaction documents, such as invoices and payments, to individual customers. And the Email to Groups tab is for emailing your customer contact groups.
Print | Email Customer Statements
Print | Email Customer Statements
In this window, you select the account customers to send statements to and specify the statement cutoff date. Invoices and payments made on or before the cutoff date will be listed on the statement. You can choose to include all invoices on the statement or just outstanding invoices. If you choose outstanding invoices, you can include paid invoices within a specified period (for example, the last 30 days).
Print Barcode Labels
Printing Customer Barcode Labels
In AAAPOS RetailManager, you can print customer barcode labels. Customer barcode labels are printed on Avery DL33 labels to the report printer you specified in your setup options.
Print Mailing Labels
Printing Customer Mailing Labels
In AAAPOS RetailManager, you can print customer mailing labels. Customer mailing labels are printed on Avery DL33 labels to the report printer you specified in your setup options.
Email Audit
Email Audit
In AAAPOS RetailManager, you can view all the emails that have been sent. The window is divided into three tabs: Emailed Transaction Documents, Emailed Customer Statements, and Emails Sent to Your Customer Contact Groups. These tabs provide easy access to different types of email communications related to transactions, customer statements, and customer contact groups.
Reconciliation Menu
Sales Summary
Sales Summary
The Sales Summary window displays information about the performance of the shop since midnight, or for a specified period of time. The sales summary differs from the till balance in that it includes all client computers on a network, whereas the till balance is only run for a single computer/till. You can run the sales summary at any time during the day for a summary of the day’s business.
Print Till Balance
Print Till Balance
The till balance tells you what you should currently have in your till; this includes a total for each payment type and total expected. This should match the actual physical count of the till contents. You should print a final till balance before you end the session and enter your takings as part of the Cashup / End of Day procedures.
Print Cashup Reports
Print Cashup Reports
The second stage of cashing up at the end of the day is printing cashup reports. Before you do this, make sure you have completed the first step of the cashup procedure, Entering your takings. You can find this step under Cashup / End of Day. Your cashup reports are printed to the printer you specified for cashup in the Printing Options window.
Set Active Cash Drawer Identifier
Set Active Cash Drawer Identifier
You use the Set Active Cash Drawer Identifier window to set the identifier for your active cash drawer. This will then separate the cash drawers on each computer and will need to be reconciled separately.
.
Float In/Out
Float In/Out
With AAAPOS RetailManager, you can add a float amount to your till balance. You can then subtract this float amount when cashing up, or leave the float amount as part of your till balance if you use a perpetual float.
Cashup | End of Day
Cashup | End of Day of Day Procedures
Cashing up is an important part of the day for most retail businesses. AAAPOS RetailManager has reports that provide more information than the most advanced dedicated till. As a busy retailer you might want to find out the till balance and how sales are going at any time during a given day. You can use the till balance and sales summary features of RetailManager to meet these needs.
Admin Menu
Allocate Customer Special Orders
Allocate Customer Special Orders
Customer special orders are one-off orders that you make when a customer requires a rain check, or an item currently not available or not usually sold in your shop, such as an item that you can supply but due to specific customer requirements such as size or colour, you normally order directly from a supplier. AAAPOS RetailManager handles and tracks customer special orders separately from standard shop orders.
Cancel Orders/Orderlines/CSO
Cancel Orders | Orderlines | Customer Special Orders
In AAAPOS RetailManager you have the flexibility to cancel either an entire outstanding purchase order, a single item on order or a customer special order. This section shows you how to do this
How to Cancel Special Orders in RetailManager
Bulk Cancel Sales Orders | Quotes
Bulk Cancel Sales Orders | Quotes
You can now easily perform a bulk cancellation of old outstanding Sales Orders and quotes in AAAPOS RetailManager. This feature allows you to efficiently manage and streamline your sales records by quickly eliminating outdated or irrelevant orders and quotes in a single action. This saves time and reduces the risk of errors by eliminating the need for manual cancellations, ensuring your system remains up to date and accurate.
Merge | Delete Records
Merge | Delete Records
Merging records is a useful tool to correct the accidental duplication of a stock, staff, customer or supplier record. When you merge two records, the information contained in the old record is merged with the new record. The Delete Records function is useful for deleting stock, staff or customer records that have been entered in AAAPOS RetailManager by mistake or that you no longer require in the system.
How to Merge Staff, Customer, or Supplier Records
How to Merge Stock Items
How to Delete Stock Items
How to Delete Staff or Customer
Reallocate Numbers
Reallocate Numbers
If you want to change a stock, customer’s, supplier’s, or staff member’s number to a new number, you can reallocate the number. This would be useful, for example, if you made a mistake when creating an number.
Reallocating Product Barcodes in RetailManager
Reallocating Staff, Customer, or Supplier IDs in AAAPOS RetailManager
Set Tax Codes
Set Tax Codes
AAAPOS RetailManager allows you to create your own Tax codes. Depending on your location, you can create the Tax codes that you require for your country
Reverse Debtor Payments
Reverse Debtor Payments
AAAPOS RetailManager offers the functionality to reverse a debtor payment, which is particularly useful in scenarios such as a bounced cheque from a customer or errors in payment entry, such as entering the wrong amount or applying a payment to the incorrect customer. Once the payment is reversed, you can return to the Debtor Payments window to accurately re-enter the payment details.
Lookup Serial Numbers
Lookup Serial Numbers
The Lookup Serial Numbers window allows you to follow a serial number’s audit trail. This means you can view all the transactions committed with a particular stock item that has a recorded serial number. You can choose to look up serial numbers by serial number, by bar code, by supplier number and by customer number.
Tools Menu
Reporting (Ctrl + R)
Reporting
AAAPOS RetailManager offers you a vast range of reports. From sales reports, to profit, stock, customer, supplier and many more reports, RetailManager is sure to have the report that you are looking for. RetailManager reports a based on departments, categories and custom fields. It is essential to categorise your stock properly in order to get the best results from your reports.
Lookup (Ctrl + L)
The Lookup Window
The Lookup Transactions window gives you quick access to your transactions in AAAPOS RetailManager. You can search for and view a single transaction in detail, or view a summary list of several transactions that fit your search criteria. Transactions are grouped by the following types: sales, credit notes, goods received, returned goods, lay-bys, payments, purchase order, customer special order, sales orders and quotes.
Sales Transactions
Credit Notes, Gift Vouchers, Deposits
Goods Received
Returned Goods
Lay-Bys
Debtor, Sales Order & Lay-By Payments
Purchase Orders
Customer Special Orders
Sales Orders
Quotes
Graphing (Ctrl + G)
Graphing
AAAPOS RetailManager’s graphing capability is a valuable way of illustrating your sales results. A number of selection criteria are available. The graph that is displayed is determined by your selection criteria. When you have made these selections, you can change any of the criteria, and click Display – F10 or press F10 to view the graph incorporating the new criteria.
Custom Barcodes (Ctrl + M)
Custom Barcodes
AAAPOS RetailManager allows you to print bar codes of the type ‘Code 128’. This type of bar code looks like any other bar code, except that it does not have to conform to any regulatory body (as is the case with type ‘EAN 13’). You can use any number sequence for your bar codes.
Calculator (Ctrl + A)
Calculator
You can also use the standard Windows calculator from within RetailManager.
Reprint
Reprint
Here, you can reprint the last transaction of the following transaction types: Last Sales Docket, Last Credit Note/Deposit/Gift Voucher, Last Invoice, Last Invoice Payment, Last Purchase Order, Last Customer Special Order, Last Goods Received, Last Returned Goods, Last Lay-by, Last Lay-by Payment, Last Lay-by Refund, Last Sales Order, Last Sales Order Payment, Last Sales Order Refund, Last Quote & Last PC-EFTPOS (Linkly) /DPS EFTPOS Receipt (available if you use an Ingenico PC-EFTPOS (Linkly) or DPS Payment Express – Integrated EFTPOS terminal).
Scan Individual Units (Ctrl + I)
Scan Individual Units
If you only ever sell a quantity of one of a product at a time, or scan each product individually (such as in a supermarket), selecting Scan Individual Units will always assume the quantity of one, so you wont have to enter a quantity in RetailManager. This will speed up the process of a transaction.
Open Till (Ctrl + Z)
Open Till
At any time, you can open your till by pressing Ctrl + Z on your keyboard or go to Tools and select open Till. Please Note: You can stop staff from doing this in the security options. See security in the setup window for more information
Setup Menu
Options
Options
In AAAPOS RetailManager some of the options you set in the Options window are workstation options, which apply only to a single workstation on which a copy of RetailManager has been installed. Other options apply globally to the shopfront, and apply to all workstations connected to the shopfront. Some options are set once from any workstation and apply to the shopfront. These are called global options. Global options are saved with the shopfront, and apply to any user who connects to the shopfront from any workstation. All other RetailManager options are workstation options, and only apply to a single workstation. They are saved with the copy of RetailManager installed on the workstation, and apply whenever that copy of RetailManager is in use.
The following are global options in RetailManager:
| Window | Option |
| General Options | In the Other tab view, the Use Average Cost option and all options in the Lay-by Options group and Quote Options group are global. |
| GST Options | All GST options are global. |
| Message Options | All message options are global. |
| Custom Options | All settings in the Custom Field Labels group and the Capitals group are global. |
| Accounting Options | All accounting options are global. |
| Serial Number Options | All serial number options are global. |
| Email Defaults | All email defaults are global. |
General
General Options
General Options enable you to set the default behaviour of RetailManager, including choosing to display such information as history details and whether to activate automatic reminders when stock is running low. You also use these options to affect the look and performance of a number of windows such as Sales and Goods Received, and to set the quote expiry and ‘lay-by due by’ time periods. See below videos for more information.
Transaction Windows
Sales Window
Other Options
Payment Types
Payment Types
Payment types in RetailManager enable you to modify each payment type with options that include editing, deleting, setting rounding, making active, making electronic, and allowing cashout if electronic. You can also create your own custom payment types in this window. See below videos for more information.
How to Create Payment Types in RetailManager
How to Edit Payment Types in RetailManager
How to Promote, Demote, Reset & Delete Payment Types in RetailManager
Printing
Printing Options
The printing options window in RetailManager allows you to select the printer for your receipts, reports, barcodes, invoices, orders, lay-bys, goods/returns, quotes, sales orders, cashup and payments, and to specify the number of copies you require. You can also choose other options such as printing packing slips, including various fields like RRP to print on dockets and choose your default address for receipt printouts. See below videos for more information.
How to customise the print settings in the Setup Tab in RetailManager
How to customise the print settings in the Settings Tab in RetailManager
How to customize the print settings in the Address Tab in RetailManager
GST
GST | VAT
Depending on your location and the business laws, you have options which enable you to record your company business number for display on receipts, invoices, orders and select the way you display tax information on invoices and receipts printed in AAAPOS RetailManager.
Message
Message Options
Message options in AAAPOS RetailManager allow you to create customised messages to print on receipts to convey extra information for customers like terms and condition or instructions on packing slips. You can also create and modify a Sales Prompt message that appears as a separate window in the Sales window when any staff member enters their staff number and then presses Enter. This message can be used to prompt sales staff to remind customers about a forthcoming promotion or sale.
Custom
Custom Options
Custom options in AAAPOS RetailManager enable you to label the custom fields that are displayed in your Stock, Staff, Suppliers and Customer information windows, and also to label the Custom field in the Sales window. Custom options also enable you to set the highlight and grid line colours of RetailManager transaction windows. You can also set rules for capitalisation within RetailManager from the Custom Options window
Accounting
Accounting Export Options and Setup
The RetailManager accounting export function eliminates the need to enter data separately into your MYOB & Xero business management software. The information that you need to export will usually include changes in stock value, amounts owed by debtors, and details of lay-bys and other transactions. Every transaction recorded in RetailManager is condensed into a journal entry and, once a cashup is performed, a session including all journal entries from that day is created by RetailManager. This session can then be exported to your MYOB & Xero business management software.
Xero Accounting Export Setup
Step 1: The Export Tab
Step 2: Chart of Accounts Tab
Step 3: Banking Export
Step 4: Tax Codes
Step 5: Xero API Configuration
MYOB Accounting Export Setup
Step 1: MYOB Accounting Export Overview
Step 2: Select the Accounting Package & Data to Export
Step 3: The Chart of Accounts Tab in RetailManager
Step 4: Tax Codes in RetailManager
Step 5 – Setting up your MYOB to Import from RetailManager
Serial Number
Serial Number Options
Serial number options enable you to set parameters for how serial numbers are handled in RetailManager. Serial numbers can be used for warranty tracking and inventory control.
Alerts
Alert Options
You can set options in the Alerts tab of the Options window to display or not display alert messages in RetailManager.
Email Defaults
Email Default Options
You can specify the default subject and message text that you want to use when you email your transaction documents and customer statements in RetailManager. Please Note that you can also change this text before you send an email. You can create custom message text for Tax Invoices, Sales Orders, Customer Special Orders, Quotes, Lay-bys, Purchase Orders, and Customer Statements.
Email Program
Email Program options
In AAAPOS RetailManager (formerly MYOB RetailManager), you have the option to email transaction documents. If you have more than one email program installed on your computer, you can select the program you want to use to email your customer statements, transaction documents and customer contact groups.
Hardware
This section explains how to set up your hardware devices, including the docket printer, cash drawer, pole display, EFTPOS terminal, scales, and barcode scanner. To ensure that your retail system is configured correctly and optimally for your specific needs, we recommend seeking assistance from an AAAPOS RetailManager professional or a specialist reseller. They can help make sure that everything is set up properly for seamless operation.
How to Setup Cash Drawers in RetailManager
How to Set Up a Cash Drawer Connected to a Serial Printer
How to Set Up a Cash Drawer Connected to a Parallel Printer
How to Set Up a Cash Drawer Connected to a USB Printer
How to Setup a Cash Drawer Connected to a Serial or Parallel Port
How to Setup Receipt Printers in RetailManager
Setting up Serial/Parallel Docket Printers
Security
Security Options
AAAPOS RetailManager security allows you to control your staff’s access to certain areas and functions within RetailManager. Setting up and administering security is a straight-forward process, detailed in this section. Information is presented in a sequence designed to assist you in the set up of RetailManager security. Security settings or access restrictions are assigned via staff groups that you create. A security staff group allows you to set access privileges that can be assigned to a number of staff members. In this way you can group staff by the level of access you might want them to have.